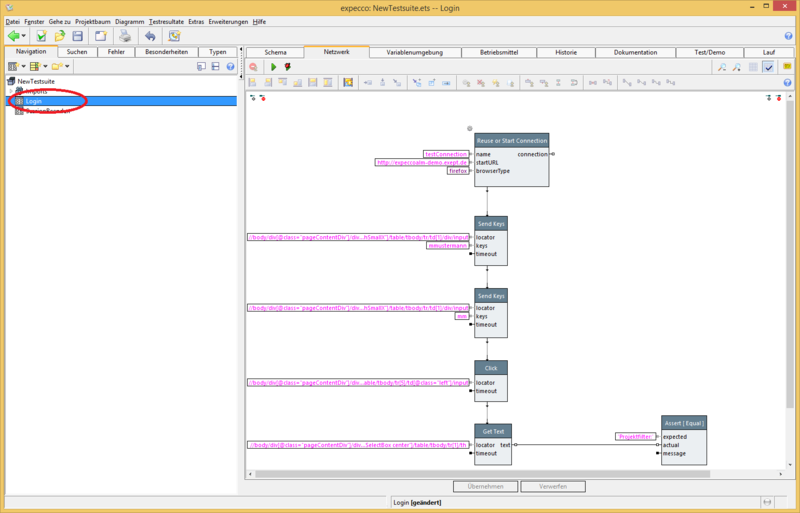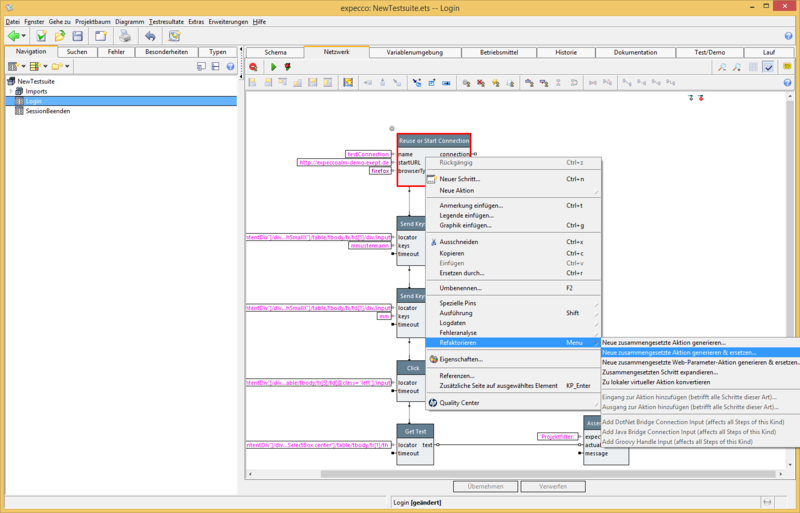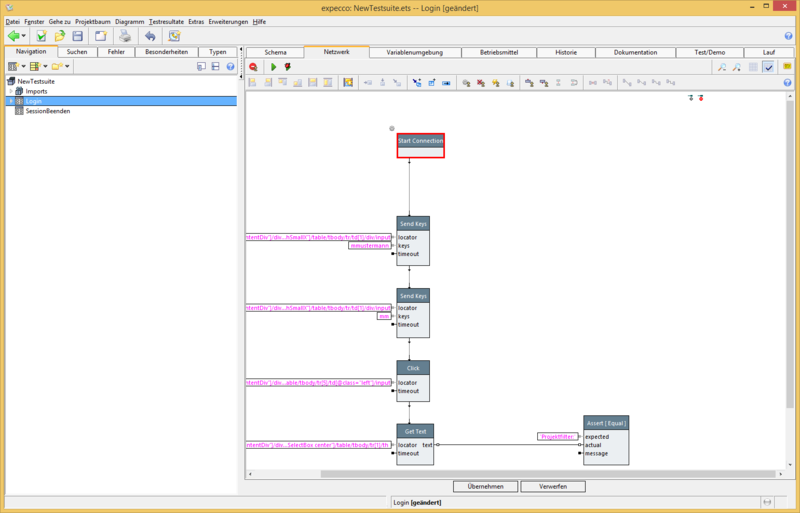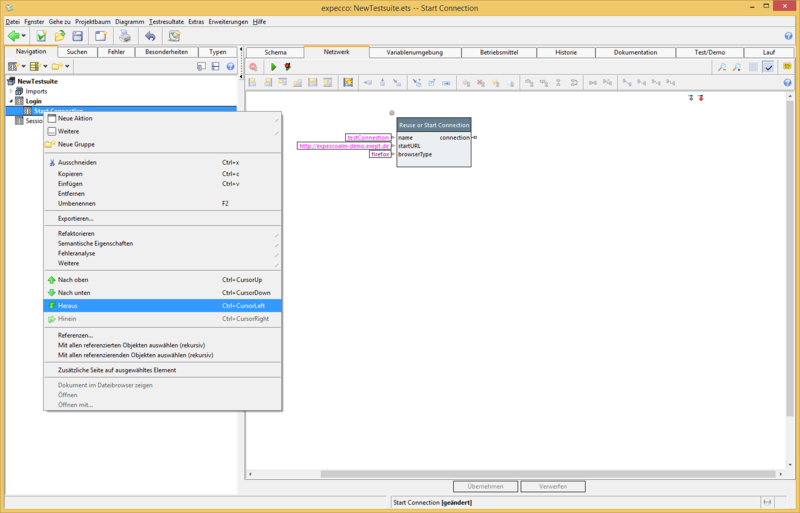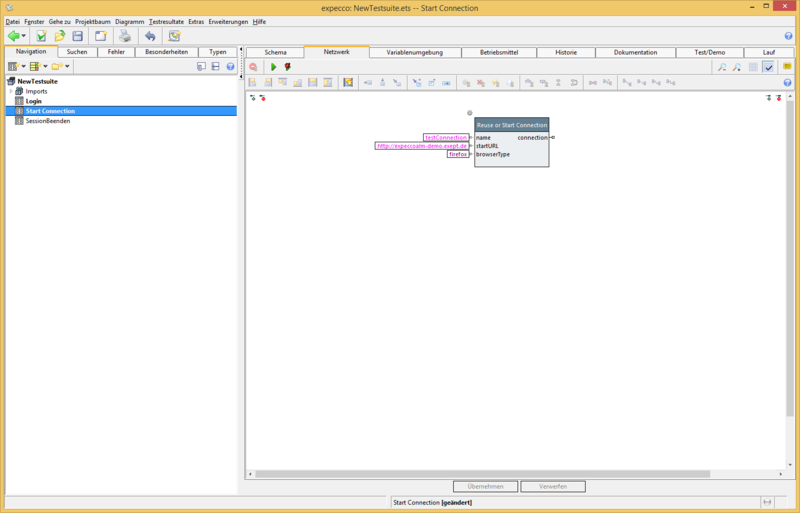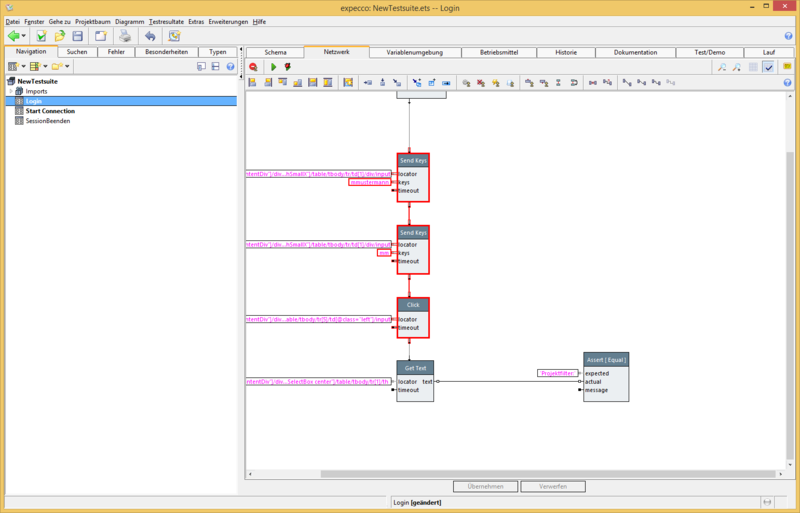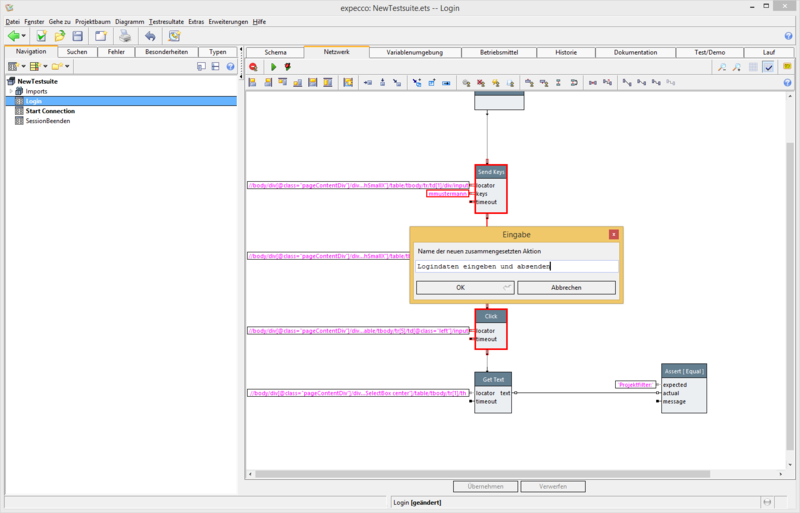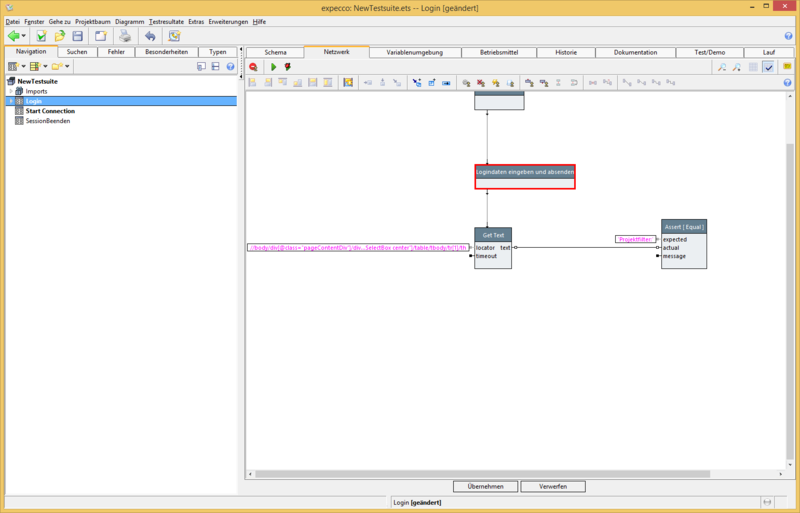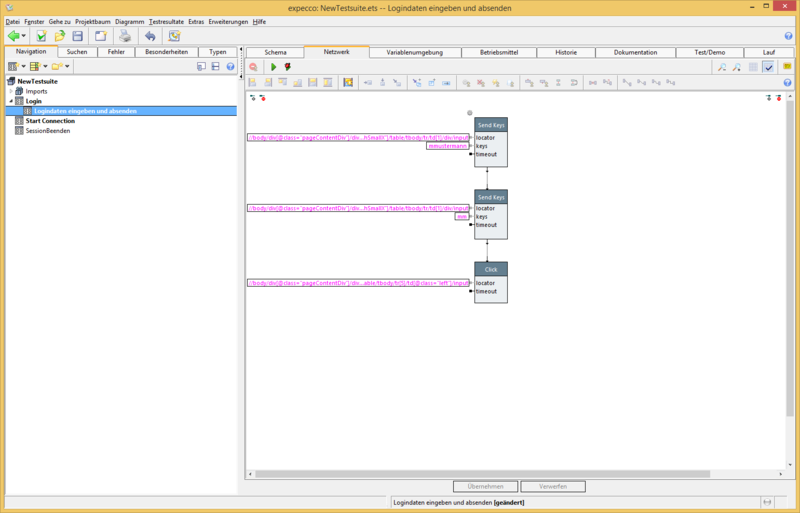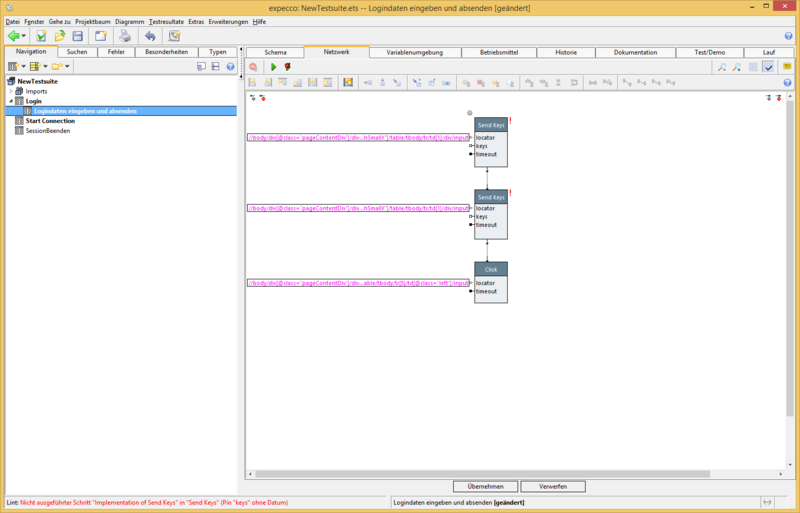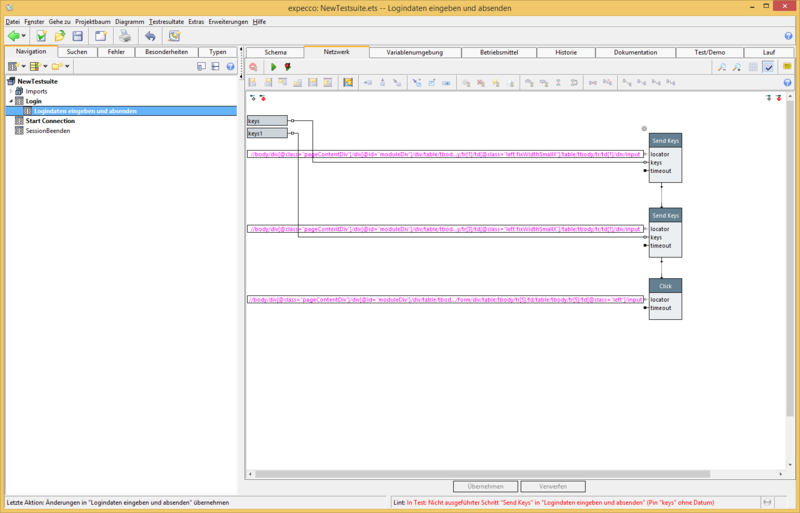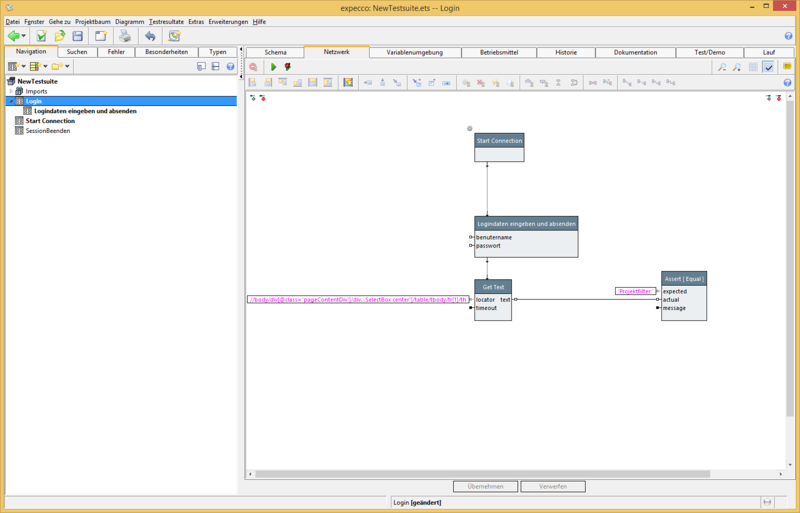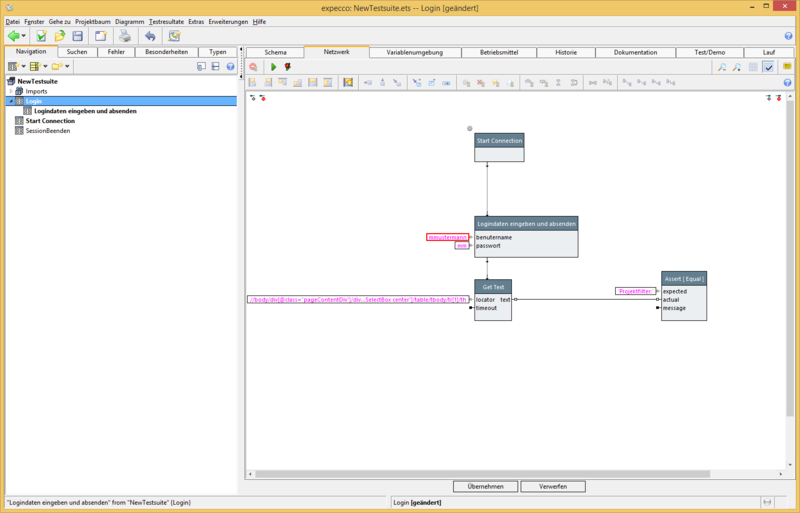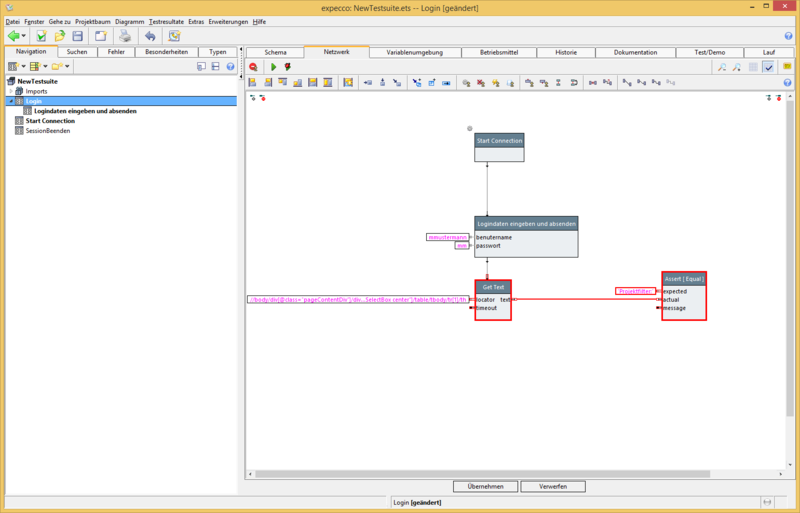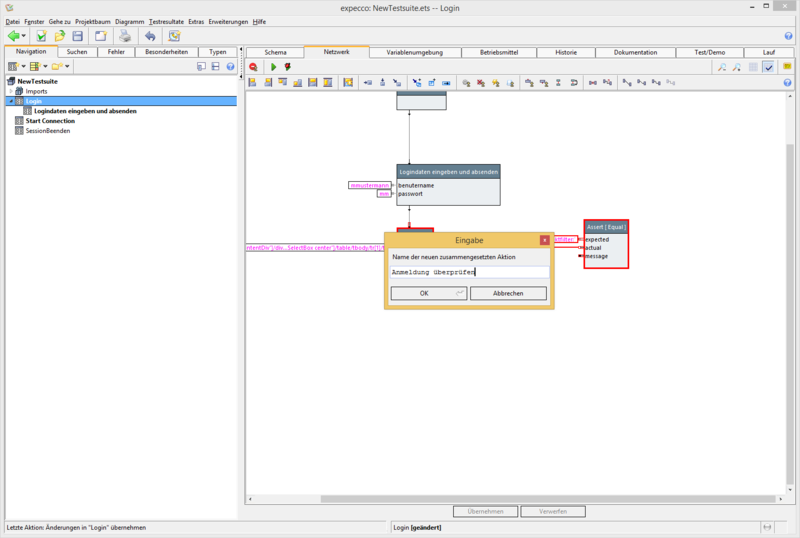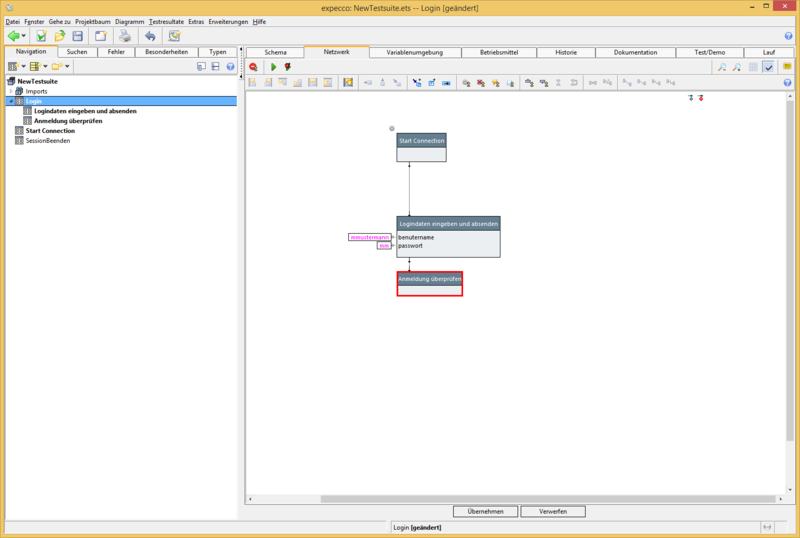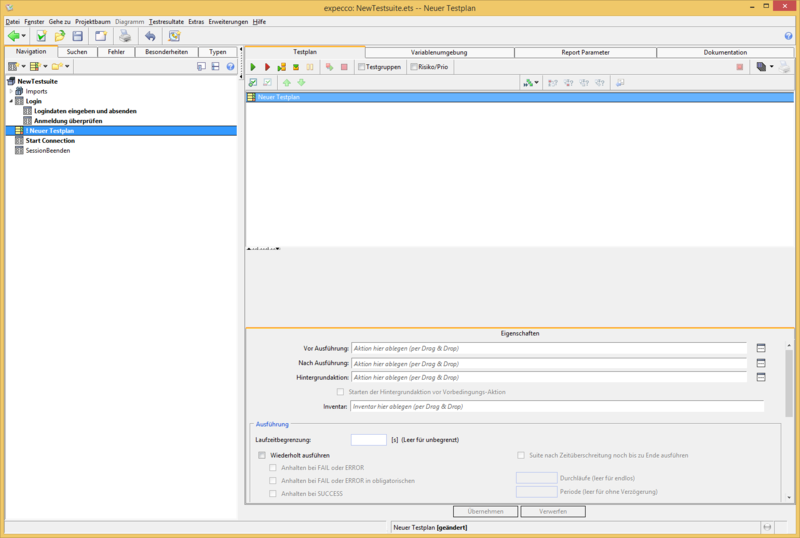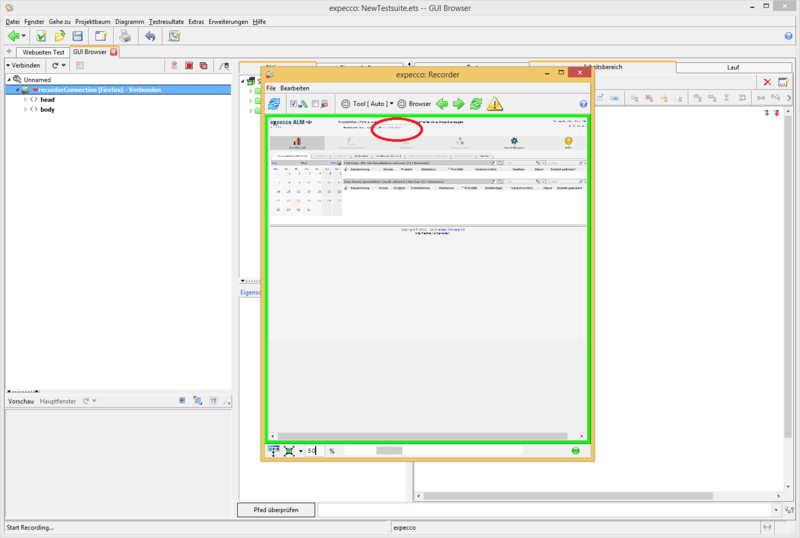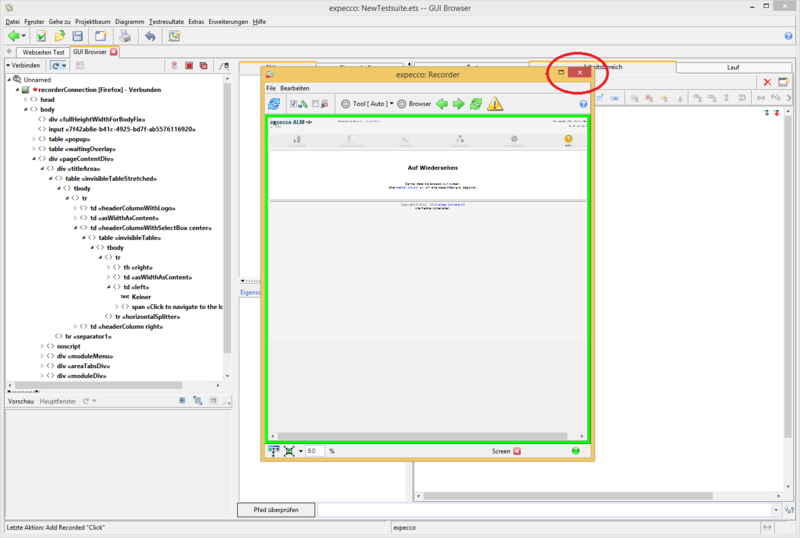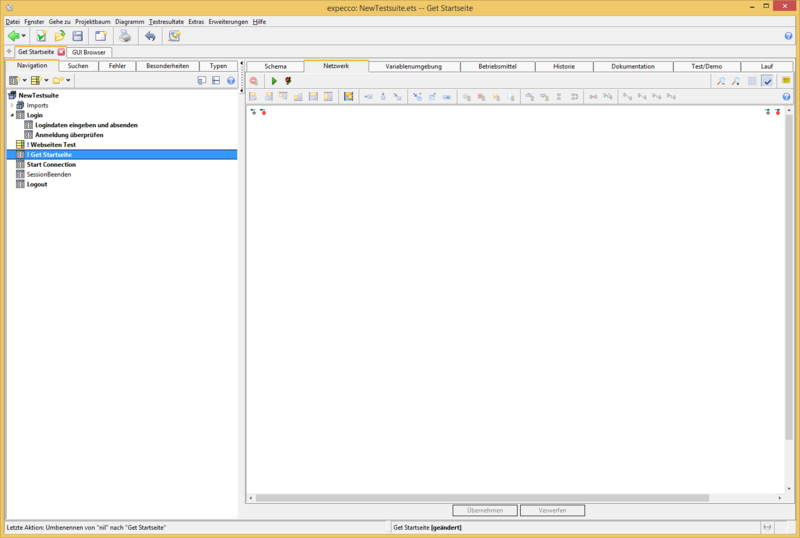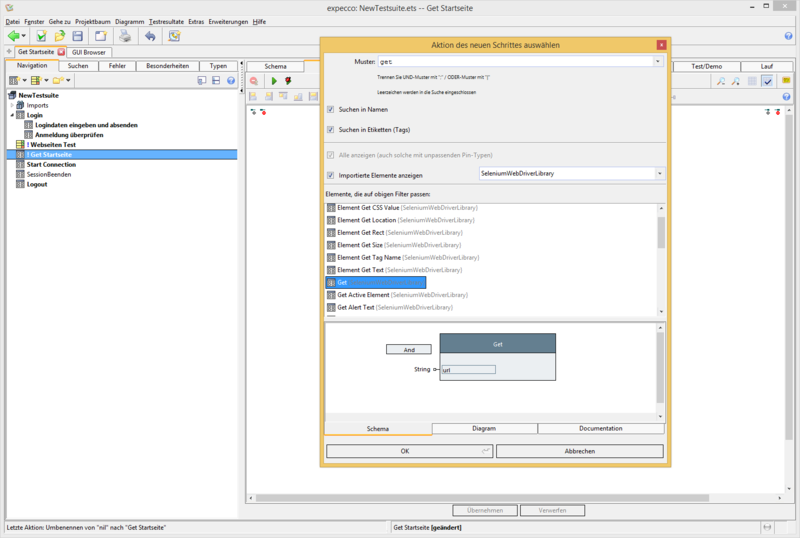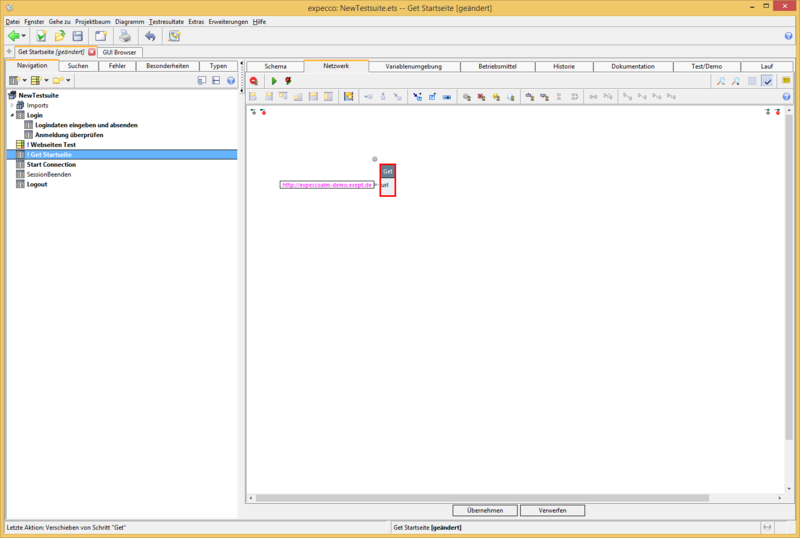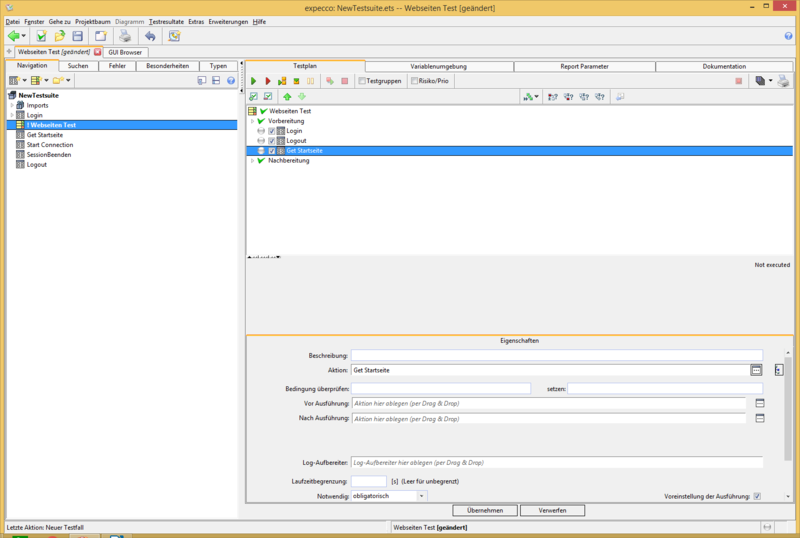Web Test Tutorial - Teil 2
Zur Navigation springen
Zur Suche springen
Inhaltsverzeichnis
Vorbedingungen[Bearbeiten]
- Öffnen der Testsuite von Tutorial - Teil 1
Unterteilung des Aktionsbausteins Login[Bearbeiten]
- Aktionsbaustein Login öffnen
- Neuen Compound Baustein (zusammengesetzter Baustein) erstellen
- Rechtsklick auf Baustein "Reuse or Start Connection"
- Aktionsbaustein Start Connection eine Ebene nach oben verschieben
- Logindaten eingeben nach unten verschieben
- Aktionsbaustein mit Parametern versehen
- Löschen von Benutzername und Passwort, mit Parametern verbinden, Parameter umbenennen
- Nun sind Parameter für den Baustein "logindaten eingeben..." im Baustein "Login" sichbar. Diese mit Werten bestücken.
- Zusammengesetzte Aktion "Login überprüfen" erstellen
Erstellen eines Testplans[Bearbeiten]
- Baustein Start Connection hat im Login nichts verloren, daher löschen
- Testplan anlegen
- Testplan Vor-/Nachbedingung-Baustein hineinziehen
- Bevor der Testplan richtig ausgeführt werden kann, muss noch die Nachbedingung des Bausteins "Login" gelöscht werden. Dies funktioniert mit einem Klick auf das rote Kreuz recht neben dem Eingabefeld. Nun kann der Testplan ausgeführt werden
Mehrere Anmeldemöglichkeiten vorbereiten[Bearbeiten]
Um mehrere Benutzerdaten zu überprüfen, ist es jetzt notwendig, sich nach der Anmeldung wieder abzumelden. Dafür wird im GUI-Browser eine neue Sequenz mit dem Klick auf den Link "Abmelden" aufgenommen (Verbindung zum Browser wie in Tutorial Webtest 1 aufbauen. Im ferngesteuerten Browser einen funktionierenden Benutzer anmelden (mmustermann / mm)
- Recorder starten
- Auf Link "abmelden" im Recorder klicken
- Sequenz speichern in Aktionsbaustein "Abmelden"
- Zurück zur Startseite gehen mit dem Baustein "Get"
- Neuen Aktionsbaustein anlegen
- Aktionsbaustein "Get" einfügen
- Startseiten-URL als Parameter "url" angeben
- Aktionsbausteine "Logout" und "Get Startseite" in den Testplan "Webseiten Test" einfügen
- Würde man in den Testplan jetzt noch weitere Login-AktionsBausteine mit anderen Benutzern einfügen, so würden auch diese getestet werden