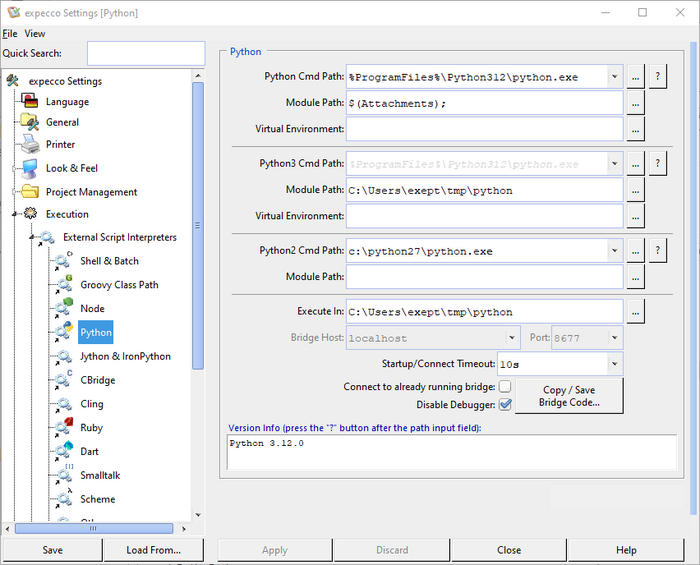Installing additional Frameworks/en
Inhaltsverzeichnis
- 1 Introduction
- 2 Required Frameworks Overview
- 3 Java Installation (for Groovy Actions, Web- and Mobile Testing)
- 4 .NET Installation (for the .NET bridge, Windows Apps, IronPython Actions and some Plugins 1)
- 5 Node Installation (for Node.js Actions)
- 6 Python Installation (for Python Actions)
- 7 Jython Installation
- 8 Iron Python Installation
- 9 Ruby Installation
- 10 Julia Installation
- 11 C Compiler Toolchain Installation (for C-Actions)
- 12 Cling Installation (for RootCling Actions)
- 13 Smalltalk Installation
- 14 Scheme Installation
- 15 GnuPlot Installation (for Graph Attachments to the Report)
- 16 GNU Octave Installation (Matlab compatible Scripting)
- 17 Dart Installation
- 18 R Installation
- 19 Go
- 20 TCL, and all the others
- 21 OCR (Optical Character Recognition)
- 22 AI (Tensorflow)
Introduction[Bearbeiten]
If you intent to execute actions written for Java, Node, Python, .NET, C etc., or to test Java-, Windows- or mobile applications, additional frameworks have to be installed on your machine.
Mostly for legal reasons, but also because you will probably want to install a most up-to-date version, we do not bundle those with the expecco installation (except for a python setup, as noted below).
Please make sure that any required framework is installed, and the commands are found by expecco.
If they are already installed, but expecco fails to execute one of them, take a look at the PATH setting and/or the expecco "Extras" → "Settings" → "Execution" → "External Script Interpreters" settings. There, click on buttons labeled "?" to verify the installed version(s).
However, the recommendend setup is to only specify the command name in the settings, and ensure that the PATH variable is set correctly, to let expecco find the command via the PATH.
The PATH should be set in your ".login" (Unix) or "autoexec.bat" (Windows) file accordingly.
Required Frameworks Overview[Bearbeiten]
| Feature | Required Framework(s) |
|---|---|
| Java/Groovy Actions | JRE (Java Runtime Environment) or: JDK (recommended) |
| NodeJS Actions | node |
| Python Actions | Python3.x (recommended) or: Python2.x (for older Python code) |
| Jython Actions | Java JRE (Java Runtime Environment) or JDK and Jython |
| Iron Python Actions | .NET CLR or: Mono (on non-Windows systems) |
| Ruby Actions | ruby |
| Java GUI Automation | JRE (Java Runtime Environment) or: JDK (recommended) |
| Windows GUI Automation | .NET CLR |
| WebTest (Selenium Webdriver) | JRE (Java Runtime Environment) webDrivers matching your web-browser version |
| Mobile Test (Appium) | JRE (Java Runtime Environment) |
| Bridged C Actions | C compiler toolchain (GCC, Clang, VisualC, Mingw or Borland) |
| Octave (Matlab scripts) | GNU Octave or a real Matlab |
| OCR (VNC, Screen Automation) | Tesseract language specific tessdata files |
| Vector/Canoe Plugin | .NET CLR |
| OPC Library | Python3 + opcua package |
Java Installation (for Groovy Actions, Web- and Mobile Testing)[Bearbeiten]
You can either install a plain Java Runtime Environment (JRE) or a full Java Development Kit (JDK). If only a JRE is installed, some functions will not work,
and we therefore recommend a JDK to be installed - typically at its standard location, "C:\Program Files\Java\jdk-xxx" (Windows), so it will run out of the box.
Expecco will try to figure out if and where Java was installed, but it it also possible to specify explicit pathes via the settings dialog.
Notice, that due to changed regulations by Oracle (i.e. legal restrictions), we may no longer provide a Java installation bundled with expecco; you should navigate to the Oracle (or OpenJDK) website and install it from there.
Also notice, that on most systems, a Java is already installed, but it may be a runtime environment only. Please verify, that a JDK is installed for the full set of features.
The expecco installation does include some required jar files (eg. groovy.jar, selenium jars and drivers etc.), but you may want to verify that they are the most up-to-date versions.
Selenium WebDriver[Bearbeiten]
Especially the Selenium drivers (which are used to remote-control a Webbrowser when testing or automating graphical user interfaces in a browser) depend on the concrete browser version (i.e. Chrome version, Firefox version, etc.). Older drivers do not always work with a newer browser.
The deployed installation package includes a number of drivers for versions which were in use at that time, but especially due to automatic updates, these may be outdated on your machine. Please follow the instructions given by expecco and/or read "Update WebDriver" when it encounters a problem.
The GUIBrowser's connect dialog will check for version compatibility and offer an update function if required.
.NET Installation (for the .NET bridge, Windows Apps, IronPython Actions and some Plugins 1)[Bearbeiten]
On Windows, a .NET framework is usually already installed.
On Unix/Linux systems, you can install "Mono", which may provide enough functionality for your needs.
Be aware, that some functions - especially GUI functions - may not be present or may not work perfectly (if at all) under Mono.
Mono can be downloaded from the Mono project web site.
1) for example, the Vector/Canoe plugin requires .NET (among others).
Node Installation (for Node.js Actions)[Bearbeiten]
Goto [ https://nodejs.org/en ] or [ https://nodejs.org/de/download/ ] and select the appropriate package for your machine. When asked if additional packages are to be downloaded, answer "yes". (Under Windows, VisualStudio build tools will then also be installed, in case any node module needs to be compiled from C/C++ code).
Open the node interpreter settings ("Extras" → "Settings" → "Execution" → "External Script Interpreters" → "Node") and verify that the "node" command is found along your PATH variable settings by clicking on the "?"-button. If found, its version should be shown.
If not found, either restart expecco (if you installed node while expecco was active), or enter the path to your node interpreter into the path field. You may even have to restart your cmd/shell session, in case the old shell environment does not contain the path to the new installed node.
Python Installation (for Python Actions)[Bearbeiten]
Expecco is delivered with an installation package for a relatively new Python version (currently Python 3.11.6 (expecco 23.2)), but of course, new versions are constantly released and the included Python might be outdated.
You can (and probably should) download other versions [ https://www.python.org/downloads/ ].
Notice, that there are both packages for python3.x and python2.7 available, and you may have to install both, depending on the Python code to be executed later (although python2 is more and more becoming obsolete, there may still be frameworks for that old version to be found and used).
You can start by installing a Python3.x version only. By the time of writing this document, the most recent Python version is 3.12, but expecco is known to work with older versions. Be aware, that there are syntactic differences between Python2.x and Python3.x; for example "print ..." is a statement in 2.x whereas "print(...)" is a function call in 3.x.
Open the Python interpreter settings ("Extras" → "Settings" → "Execution" → "External Script Interpreters" → "Python") and verify that the "python" command is found along your PATH variable settings (click on "?").
Python Commands[Bearbeiten]
Notice, that there are 3 command fields, which can be set:
- Python Cmd Path
- is used if no explicit version is specified in a python action
- Python3 Cmd Path
- is used if the python action explicitly asks for python3
- Python2 Cmd Path
- is used if the python action explicitly asks for python2
Be aware and reminded, that these are different python interpreter instances: you cannot run both Python2 and Python3 code within the same python interpreter instance.
If not found, either restart expecco (if you installed Python while expecco was active), or enter the full path to your Python interpreter into the path field.
Make sure that the correct Python version is displayed (2.x vs. 3.x) when you click on the "?" button.
Default cmd paths[Bearbeiten]
If no command is specified for one of the Python versions, expecco determines a default path, which is displayed in gray in the corresponding cmd path field.
The following sequence is used until a set cmd path is found:
- Python-Cmd is empty:
- Python3-Cmd-Path → Python2-Cmd-Path → Windows registry entry for Python3 → Windows registry entry for Python2 → "python"
- Python3-Cmd is empty:
- Python-Cmd-Path → Windows registry entry for Python3 → "python3"
- Python2-Cmd is empty:
- Python cmd path → Windows registry entry for Python2 → "python2"
You can display the effective Python version by clicking on the "?"-button.
Debugging python code[Bearbeiten]
Debugging in expecco[Bearbeiten]
To make your life easier, install a Python debugger; either:
pip install debugpy
or
pip install ptvsd
(they are more or less interchangeable, but "ptvsd" is outdated (no longer maintained) and replaced by the newer "debugpy")
Without a Python debugger, breakpoints cannot be placed in bridged Python code, and you will not get a debugger on Python exceptions (you should then see a warning and hint to install "debugpy" on the Transcript and in the info area).
To ensure that the breakpoints are observed, please uncheck the "Disable debugger" checkbox.
Problems with debugging[Bearbeiten]
Debugger does not start[Bearbeiten]
If the path for Python is specified with the variables "%ProgramFiles%" or "%ProgramFiles(x86)%", debugpy does not start.
Python: failed to enable PythonDebugger on port ..: [WinError 2] the system cannot find the file specified.
The remedy is to use the specific path such as "C:\Program Files" or "C:\Program Files (x86)".
Warnings in output[Bearbeiten]
Debugger warning: It seems that frozen modules are being used, which may make the debugger miss breakpoints. Please pass -Xfrozen_modules=off to python to disable frozen modules. Note: Debugging will proceed. Set PYDEVD_DISABLE_FILE_VALIDATION=1 to disable this validation.
In Python 3.11, the core modules essential for Python startup are “frozen”. ... This reduces the steps in module execution process. Interpreter startup is now 10-15% faster in Python 3.11. This has a big impact for short-running programs using Python.
It's not possible for the debugger to debug frozen modules as the filename is definitely required to hit breakpoints.
To deactivate the warning, set the environment variable PYDEVD_DISABLE_FILE_VALIDATION to 1, as described in the warning. Notice that the bridge needs to be restarted for the environment variable change to be effective (and possibly even expecco, unless you have specified that variable in "Extras" → "Settings" → "External Script Interpreters" → "Environment Variables")
Debugging in an external IDE[Bearbeiten]
For more in depth debugging, you can run the Python bridge in an external IDE (like PyCharm) and use the debug features of the IDE.
For this, you should save the Python bridge code to a file or copy it to the clipboard using the "Copy / Save Bridge Code..." button. Then open this python file in the IDE, and start in debug mode.
The Expecco Python blocks are called in the line:
result = actionFn(actionArgs, actionOutPins)
You can then step into the block code with a breakpoint at these lines.
In order for Expecco to connect to this Python bridge (instead of starting a new one), you must first tick the checkbox "Connect to already running bridge" and terminate any previously running Python bridges (via "Extras" → "Debugging" → "Shutdown all Bridge Connections").
pip2 vs. pip3 vs. pip[Bearbeiten]
To install Python packages, use the "pip" command. However, this command is usually a symbolic link to either "pip2" or "pip3".
You should use "pip3" to install packages for python3, and "pip2" for python2. Thus, it is safer to use one of those or "python3 -m pip install ..." instead of "pip install ..." to ensure that the module is installed for the current version.
On some systems, no pip2 command is present by default (and installing python3 will define the "pip" command as an alias to "pip3".
To get "pip2" on those systems, execute (on the command line):
wget https://bootstrap.pypa.io/get-pip.py python2.7 get-pip.py
Things become even more confusing, if you have multiple python versions installed (for example, python3.7 and python3.9).
Then, it is best invoke pip via the python command itself, eg. with:
"python3.7 -m pip install ...".
Getting pip[Bearbeiten]
Some Python installers seem to not install pip (at least it happened to us once, that "pip" was not found after a python installation).
If "python -m pip" gives a warning, do the following:
- download "https://bootstrap.pypa.io/get-pip.py" (use "Save As" in a web browser, and save it to the desktop)
- open a cmd/shell window in that folder.
- execute "python get-pip.py"
Jython Installation[Bearbeiten]
Jython is a Python interpreter which runs inside a Java virtual machine, and thus has direct access to Java classes and objects.
As a prerequisite, Java needs to be installed on your machine.
Then goto [ https://www.jython.org/download.html ], download the Jython installer and run it (choose "standard install" or "full install").
Remember the target directory. The jython command will be found there.
If the "jython" command is not in your PATH, enter its full path in the "Extras" → "Settings" → "Execution" → "External Script Interpreters" → "Jython" settings dialog.
However, it is usually better to add the path to your PATH variable (eg. as setup in the Windows environment settings, autoexec.bat or Unix's login.rc), and just give "jython".
Notice that previous Jython versions were 2.x Pythons, which will sooner or later become outdated. It is recommended to download or upgrade to a 3.x version (if your code is 3.x compatible).
Iron Python Installation[Bearbeiten]
IronPython is a Python interpreter which runs inside the Common Language Runtime system, and thus has direct access to C# classes (and of yourse all other objects which live inside the CLR world).
As a prerequisite, you'll need a .NET CLR (common language runtime) or mono (on Unix systems). On Windows systems, a reasonable CLR Version is usually already installed.
Then go to [ https://ironpython.net/download ] or [ https://github.com/IronLanguages/ironpython3 ] and follow the instructions.
After the download, IronPython is typically installed in "C:\Program Files\IronPython 3.x", and you should enter the path "C:\Program Files\IronPython x.y\ipy.exe" into the IronPython command path field in the python settings dialog (or simply "ipy", if it is in your PATH).
Notice that previous IronPython versions were 2.x Pythons, which became obsolete. It is therefore recommended to download or upgrade to a 3.x version (if your code is 3.x compatible).
Ruby Installation[Bearbeiten]
Goto [ https://rubyinstaller.org/downloads ] and install ruby.
Then make sure that ruby is in your PATH setting or set the path to the command in the "Extras" → "Settings" → "Execution" → "External Language Interpreters" → "Ruby" settings. Typically it will look like "C:\Ruby32-x64\bin\ruby.exe" on windows.
Create a new Ruby action and execute it to see if it works.
Julia Installation[Bearbeiten]
Goto [ https://julialang.org/downloads] and install.
Then make sure that julia is in your PATH setting or set the path to the command in the "Extras" → "Settings" → "Execution" → "External Language Interpreters" → "Other" settings. Typically it will look like "%LOCALAPPDATA%\Programs\Julia-1.10.4\bin\julia.exe" on windows.
Create a new Julia action and execute it to see if it works.
C Compiler Toolchain Installation (for C-Actions)[Bearbeiten]
For a quick verify if the setup is working, create a new (default) bridged C action and execute it (it should generate a "Hello World" message).
C Compiler Toolchain Installation[Bearbeiten]
You need a C-compiler toolchain to be installed for C-coded actions.
- On Unix/Linux systems, these are usually already present on the machine (try "
cc --version" in a shell window; if you get a reasonable response, you are usually ready to go). - On Windows, install one of "Borland", "VisualC", "VisualC Redistributable" or "MingGW".
We recommend MingGW. - On OSX, you have to install "XCode" or the "Command Line Tools" subset.
Windows + Borland (32bit)[Bearbeiten]
- get the free Borland command line tools (see https://borland-c.software.informer.com/5.5) and install them (typically, under "C:\borland\bcc55")
- ensure that the link.cfg and bcc55.cfg files are present in the "C:\borland\bcc55\bin" directory.
- verify the installation by typing "bcc32". A help message should appear.
- in the expecco settings, goto "Execution" → "External Script Interpreters" → "CBridge" and select the appropriate CC-Script ("compile_windows_bcc.bat"), which tells the bridge how to compile the C-action code (more below).
Windows + Visual-C (32 or 64bit)[Bearbeiten]
- similar to above, check for the "cl" command.
- in the expecco settings, goto "Execution" → "External Script Interpreters" → "CBridge" and select the appropriate CC-Script ("compile_windows_vc32.bat", "compile_windows_vc64.bat" or "compile_windows_vc64_redist.bat"); see below.
Windows + Mingw (32 or 64bit)[Bearbeiten]
- get the mingw64 compiler and install it (best is under "c:\mingw64" or "c:\program files\mingw64").
- verify the installation by typing "gcc --help".
- in the expecco settings, goto "Execution" → "External Script Interpreters" → "CBridge" and select the appropriate CC-Script ("compile_windows_mingw32.bat" or "compile_windows_mingw64.bat"); see below.
When a C-coded action is about to be executed, its C-code will be compiled just in time using that toolchain. For that, the cBridge executes a configurable batch or shell script.
For some commonly used toolchains, corresponding scripts are provided, but you can or may have to add your own script(s), in case you need special compile options, additional link library options or if you want to compile with a compiler not supported by the standard installation (eg. Intel compilers).
If you get compilation errors, take a look at the "compile_xxx" scripts in "packages/exept/expecco/bridgeFramework/cBridge/cLibrary" under the expecco installation folder.
If required, add your own script to call whatever compiler you need, and select it in the cBridge settings dialog ("Extras" → "Settings" → "Execution" → "External Language Interpreters" → "CBridge"). You must also add your own script, if special compiler flags or additional standard pathes are to be setup.
Notice, that we currently do not provide compilation scripts for C++; however, by declaring entry-functions (extern "C") in your C++ code, these can be called from C.
If no toolchain is installed, you can still see and edit C-code actions, but obviously not execute them.
Windows + Mingw32[Bearbeiten]
Same as above; recommended installation directories are "c:\mingw32" or "c:\program files\mingw32"
C Compiler Toolchain at Test-Execution Time[Bearbeiten]
You can tell expecco to embed a pre-compiled object file into the saved ".ets" suite file ("Store Object Files in Project" checkbox in the CBridge settings dialog). If checked, C-Bridge actions will be compiled by your current session (using the configured toolchain) and the generated object file(s) will be saved with the suite. When the suite is later executed, no compiler toolchain will be needed on the test machine. Make sure that all required C actions are executed at least once.
Expecco does not include cross compilation support; that means, that only object files for the current architecture can be generated. However, if you load the suite into another architecture's expecco, additional object files for that other architecture will be generated and added to the ".ets" when saved. So afterwards, object files for both architectures will be present in the ets.
To summarize, if you want to deploy a library with embedded C-actions, which will have to be executed on (say) both a Linux and a Windows machine, where both test-execution machines have no compiler toolchain installed, perform the following steps:
- load the suite on a Linux machine (with C-compiler toolchain available)
- ensure that the "Store Object Files" flag is checked.
- Save the suite
- load the saved ".ets" on a Windows machine (with C-toolchain available)
- Save it again.
The last saved ".ets" will now contain object files for both architectures. Be aware, that you may have to repeat the steps for 32 and 64 bit architectures, if the suite is to be executed eventually on both.
Be reminded that this procedure is not needed, if the machine which executes the tests does have a C-toolchain installed. And especially, if it is the same as your development machine.
Cling Installation (for RootCling Actions)[Bearbeiten]
Support for Cling is "work in progress" and currently considered an "experimental" feature which is not available/enabled in the current deployed version.
Cling (aka "Root Cling") is a dynamic language system for C/C++. Code can be entered in C++, which is dynamically (just in time) compiled to fast machine code.
Cling can be downloaded from the Cern web site and/or installed via a package installer:
- Linux
- -- see https://root.cern/download/cling/ --
Download one of the tar archives and unpack the files into some folder (such as "/opt/cling").
- Windows
- Sorry, to our knowledge, there exists no ready-to-install version for Windows at the time of writing this document.
- OS X(Mac)
brew install cling
Depending on whether cling is found along your path, or you want to select a particular version,
specify the cling installation folder in the cling settings dialog "Extras" → "Settings" → "Execution" → "External Language Interpreters" → "Cling".
There, click on the "?" button to verify that cling is found.
Smalltalk Installation[Bearbeiten]
Support for bridged Smalltalk is "work in progress", currently disabled and is planned for a future version. However, scripted Smalltalk is already available.
Scheme Installation[Bearbeiten]
Support for bridged Scheme is "work in progress", currently disabled and is planned for a future version. However, scripted Scheme is already available.
You can configure expecco to either use any standard scheme interpreter (whichever is installed as "scheme" command), or to use an explicit implementation. Currently, supported are ChezScheme, ChickenScheme and Racket/MZScheme.
Chicken Scheme[Bearbeiten]
Chicken can be compiled from source or installed via a package manager.
- Windows
- https://chocolatey.org/packages/chicken/
- or:
- see https://wiki.call-cc.org/platforms#microsoft-windows-
- Linux
- see https://wiki.call-cc.org/platforms#linux
- OS X (mac)
- brew install chicken
- or:
- see https://wiki.call-cc.org/platforms#mac-os-x
Chez Scheme[Bearbeiten]
See [ https://github.com/cisco/ChezScheme ] for instructions.
A Windows binary and sources of release 9.5.4 are found at [ https://github.com/cisco/ChezScheme/releases/tag/v9.5.4 ].
GnuPlot Installation (for Graph Attachments to the Report)[Bearbeiten]
Gnuplot makes it easy to add graphs for measurement data or statistics to the report and/or to create attachments for them. To install gnuplot execute (in a terminal):
- Linux
- -- to be determined and documented --
- please refer to the official Gnuplot website: http://www.gnuplot.info/download.html
- Windows
- -- to be determined and documented --
- please refer to the official Gnuplot website: http://www.gnuplot.info/download.html
- OS X (Mac)
brew install gnuplot- or download a binary package eg. from:
- https://csml-wiki.northwestern.edu/index.php/Binary_versions_of_Gnuplot_for_OS_X
GNU Octave Installation (Matlab compatible Scripting)[Bearbeiten]
- OS X (Mac)
- Download a dmg from
- https://wiki.octave.org/Octave_for_macOS
- or:
- https://octave-app.org
- or:
sudo port install octave
- Windows
- Download from https://www.gnu.org/software/octave/download.
Warning: octave is huge (roughly 1Gb download).
Also notice: octave needs gnuplot to generate image files from graphs.
If you are already using Matlab, set the path to the matlab executable in the "Execution" → "External Script Interpreter" settings.
Dart Installation[Bearbeiten]
Goto dart.dev and follow the instructions there.
R Installation[Bearbeiten]
Goto www.r-project.org and follow the instructions there.
OpenSuse users can "zypper install R-base R-base-devel".
Go[Bearbeiten]
For downloads, go to https://go.dev/dl/.
OpenSuse users can "zypper install go-devel".
Make sure that go is in your PATH or else define the full pathname to go in the "Execution" → "External Script Interpreters "→ "Others" settings dialog.
TCL, and all the others[Bearbeiten]
If you use those, you probably know how to install and update them. Follow the usual installation instructions and - unless the interpreter is found along your PATH setting, define the path in the expecco "Execution" → "External Script Interpreters "→ "Others" settings dialog.
OCR (Optical Character Recognition)[Bearbeiten]
In order to extract text from bitmap images, an OCR framework is needed. It is also needed if you want to automate the local screen or a VNC screen AND you need to extract text or numeric values from it.
Both open source and commercial frameworks can be found and used. Good results are achieved by the free (and open source) "Tesseract" framework, which we recommended, unless you already have a more powerful non-free commercial OCR framework at hand (although supported, we do NOT recommend capture2Text or GNU-ocrad; they do not provide detailed per-word information and/or delivered poor recognition results. At least at the time this document was written).
Tesseract is hosted at [ https://github.com/tesseract-ocr/tessdoc ] and can be downloaded from [ https://github.com/tesseract-ocr/tessdoc/blob/master/Downloads.md ].
Follow the installation instructions there.
- Windows and OS X
- binaries are found at [ https://github.com/UB-Mannheim/tesseract/wiki ]
In order to recognize national language characters (eg. accents, diareses/Umlauts), you'll also need language specific Tesseract-Data files. Please also install those for German, French, etc. from [ https://github.com/tesseract-ocr/tessdata ].
AI (Tensorflow)[Bearbeiten]
These are typically used via Python actions, and installed using a Python package manager (pip). Please refer to Tensorflow web pages for details.